
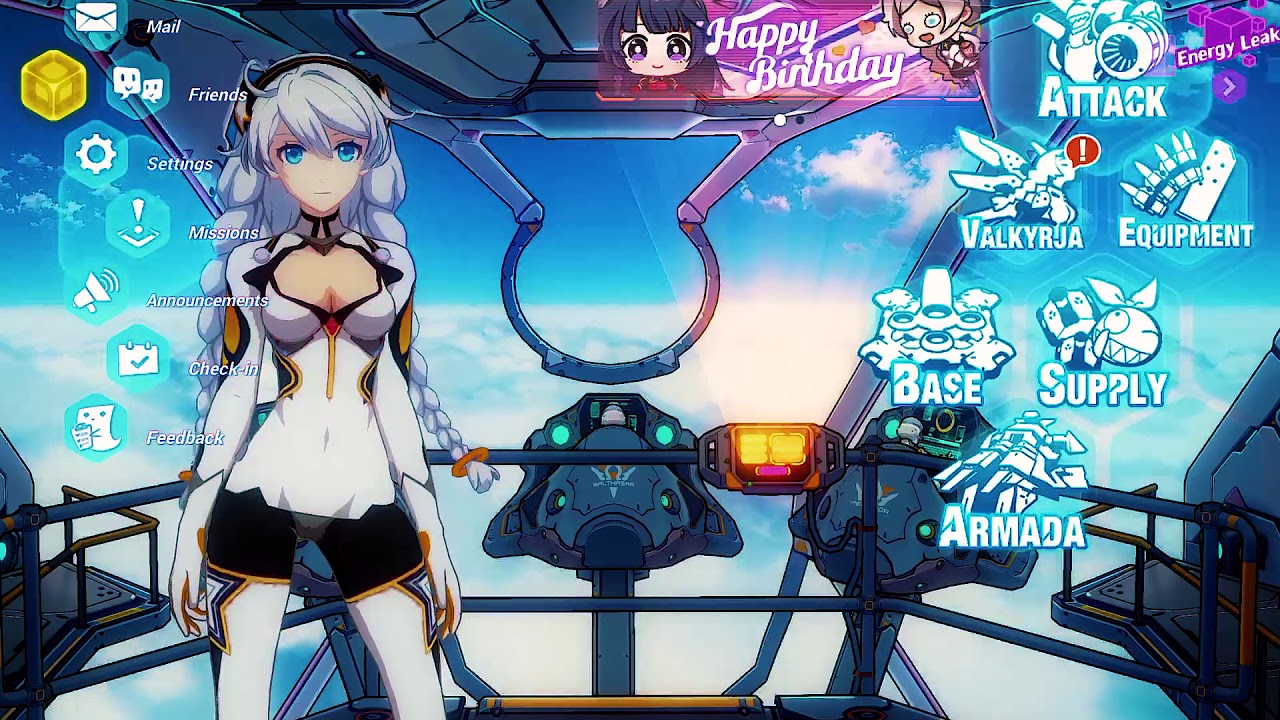
In the Content/AnimStarterPack/UE4_Mannequin/Mesh folder, Right-click on the UE4_Mannequin and select Create Aim Offset. In this step, we take each of our aim poses and create our Aim Offset which will blend between each of the poses. With each of our pose assets created, in the next step, we will the poses to create our Aim Offset. Once you have done so, return to the Content Browser and click the Save All button. This Base Pose Type will define how the additive delta is to be calculated. Right-click on the scrub bar in the timeline again, then choose the Remove from frame 1 to frame 78 option.ĭuplicate the Aim_Space_Hip asset each time and create each of the remaining poses based on the table below.įor an animation to be compatible with an Aim Offset, it must be set to use an Additive Anim Type of Mesh Space.Ĭhange the Base Pose Type to Selected animation frame, then under Base Pose Animation, click the pick asset icon and choose Idle_Rifle_Hip. Right-click on the scrub bar in the timeline, then choose the Remove frame 0 to frame 10 option. Open Aim_Center_Up, make sure it is on frame 0, then click the ToNext button and go to frame 10. In the AimPoses folder with Aim_Space_Hip selected, press Ctrl+W to duplicate it and name it Aim_Center_Up.

Right-click on the scrub bar in the timeline again, then choose the Remove from frame 1 to frame 68 option. Right-click on the scrub bar in the timeline, then choose the Remove frame 0 to frame 20 option.ĭepending on where you Right-click on the scrub bar, the frame range may be off by a frame or two, just make sure the character is aiming down. The character will now be aiming downward in the viewport, which is the pose we want to use for aiming down. Open Aim_Center_Down, make sure it is on frame 0, then click the ToNext button and go to frame 20. In the AimPoses folder with Aim_Space_Hip selected, press Ctrl+W to duplicate it and name it Aim_Center_Down. With this, we now have a single frame containing a pose we can use in our Aim Offset. Right-click on the scrub bar in the timeline, then choose the Remove from frame 1 to frame 87 option. Open the Aim_Center asset, click the Pause button from the playback controls, then click the ToFront button. Inside the AimPoses folder, with Aim_Space_Hip selected, press Ctrl+W to duplicate it and name it Aim_Center. This is the animation sequence that contains a range of motions for aiming a weapon that we will chop up into poses. In the Content Browser open the Content/AnimStarterPack folder, then click Add New and create a folder called AimPoses.ĭrag the Aim_Space_Hip asset onto the AimPoses folder and select Copy. We are changing the default playable character to use the one provided with the Animation Starter Pack. Under Default Pawn Class, click the drop-down menu and select the Ue4ASP_Character then Save and close the Blueprint. In the Content Browser under the Content/ThirdPersonBP/Blueprints folder, open the ThirdPersonGameMode.
#Blueprint on 3rd menu for free
You can download the Animation Starter Pack for free through the Marketplace from the Epic Launcher. For this guide we are using the Blueprint Third Person Template project and have added the Animation Starter Pack to the project:


 0 kommentar(er)
0 kommentar(er)
